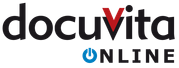Wiki & Dokumentation
Anwenderhandbuch - G Suite docuvita Archive
Einleitung
Dieses Handbuch wendet sich an docuvita Archive Benutzer. Es beschreibt die Funktionen des Add-Ons und zeigt an Beispielen seine Verwendung. Dieses Handbuch geht davon aus, dass das Add-On docuvita Archive erfolgreich mit Ihrem Google Account installiert und eingerichtet wurde. Die Vorgehensweise zur Installation und Einrichtung finden Sie hier.
Produktbeschreibung
Mit dem docuvita Archive ist es möglich
- Google Docs Dokumente,
- Google Sheets Tabellen und
- Google Slides Präsentationen
in docuvita im PDF-Format zu archivieren. Eine Bearbeitung des archivierten Google Dokuments ist direkt über den docuvita-Client möglich. Hierzu wird das betreffende Dokument im Browser mit dem gewohnten Google-Editor geöffnet.
Symbolerklärung
Hinweise in dieser Kategorie beinhalten hilfreiche Tipps.
Diese Punkte sollten Sie unbedingt beachten.
Starten des Add-Ons
Zum Starten des Add-Ons wählen Sie in der Menüleiste den Reiter "docuvita" aus und wählen im Kontextmenü den Punkt "Archivieren" an.
Fehlender Menüeintrag
Wird bei Ihnen der Menüpunkt "docuvita" nicht angezeigt, wenden Sie sich an Ihren Administrator oder führen Sie die Installation wie hier beschrieben durch.
In der Seitenleiste öffnet sich folgender Bildschirm:
| Menüelement | Beschreibung |
|---|---|
| Objekt-ID | Zeigt die docuvita Objekt-ID des geöffneten Dokuments an. Die Objekt-ID ist eine eindeutige Nummer, die jedes Dokument in docuvita hat. Wurde das geöffnete Dokument noch nicht in docuvita archiviert, wird "Neu" angezeigt. Dieses Element ist ebenfalls eine Schaltfläche. Wenn es bereits eine Objekt-ID enthält, so können Sie sich das Objekt direkt in docuvita anzeigen lassen, indem Sie auf "In docuvita anzeigen" klicken. |
| Freigabelink | In dieses Feld wird der Google-Freigabelink eingetragen. Dieser wird in docuvita gespeichert. Dadurch kann das Dokument auch durch andere Nutzer außer den Ersteller aus docuvita heraus geöffnet und in Google Docs bearbeitet werden. |
| Archivieren | Mit dieser Schaltfläche wird die Archivierung des Dokuments gestartet. |
| Zahnradsymbol | Hinter dieser Schaltfläche verbergen sich die Einstellungen des Add-Ons. Welche Einstellungen vorgenommen werden können, erfahren Sie im Administratorhandbuch. |
Archivieren eines neuen Dokuments in docuvita
Um ein Dokument in docuvita zu archivieren, sind nur wenige Schritte notwendig. Diese Schritte sind nachfolgend beschrieben:
Nach dem Starten des Add-Ons sieht Ihr Browser folgendermaßen aus.
Einfügen / Anpassen des Freigabe Links
Im nächsten Schritt erzeugen Sie einen Freigabelink für dieses Dokument. Der Freigabelink hat mehrere Funktionen:
- Er regelt, welche Personen Zugriffsberechtigungen auf dieses Dokument haben.
- Durch ihn kann das archivierte Dokument aus docuvita heraus geöffnet werden.
Zugriffsberechtigung
Die hier eingestellten Zugriffsberechtigungen gelten nur für Google Docs, Sheets und Slides. Zugriffsberechtigungen in docuvita bleiben hiervon unberührt.
Zum Erzeugen eines Freigabelinks klicken Sie oben links auf die blaue Schaltfläche "Freigeben". Sollten Sie Ihr Dokument noch nicht benannt haben, werden Sie aufgefordert, einen Namen für Ihr Dokument zu vergeben.
Nach einem Klick auf "Speichern" öffnet sich folgendes Fenster, indem Sie die Zugriffsberechtigungen für Ihr Dokument setzen können. Klicken Sie anschließend auf "Link kopieren". Der Link wird automatisch in die Zwischenablage kopiert.
Schließen Sie das Freigabefenster mit der Schaltfläche "Fertig".
Fügen Sie nun den Freigabelink in das Feld "Freigabelink" ein.
Bearbeiten aus docuvita
Das Einfügen des Freigabelinks ist optional, beachten Sie aber, dass das Dokument ohne Freigabelink nicht aus docuvita heraus geöffnet werden kann.
Wenn Sie nachträglich Zugriffsberechtigungen ändern, kann sich ggf. auch der Freigabelink ändern. Nach einer Änderung der Zugriffsberechtigungen empfiehlt es sich also, den Link noch einmal zu kopieren und neu einzutragen.
Um das Dokument zu archivieren, klicken Sie abschließend auf "Archivieren". Ihr Dokument wird nun automatisch in eine PDF-Datei umgewandelt und in docuvita gespeichert. Der Archivierungsvorgang kann mehrere Sekunden in Anspruch nehmen.
Sollte beim Archivierungsvorgang diese Meldung erscheinen, ist ihr docuvita Archive nicht korrekt konfiguriert, Bitte wenden Sie sich in diesem Fall an Ihren Systemadministrator.
Archivieren einer neuen Dokumentversion
Ist das vorhandene Dokument bereits in docuvita archiviert worden, kann ebenfalls eine neue Version des Dokuments archiviert werden. In diesem Schritt müssen Sie den Freigabelink nicht noch einmal aufrufen, kopieren und einfügen, da er bereits eingetragen ist. Sollten Sie in dieser Version jedoch die Zugriffsberechtigungen für das Dokument ändern wollen, sollten Sie den Freigabelink nach der Änderung nochmals kopieren und in das Feld "Freigabelink" einfügen.
Zur Archivierung einer neuen Version, klicken Sie auf "Archivieren". Es öffnet sich kurz darauf ein Fenster, in dem Sie einen Versionskommentar eintragen können.
Das Eintragen eines Versionskommentars ist optional. Nach einem Klick auf "OK" wird die Archivierung fortgesetzt.
Nach erfolgreicher Archivierung erscheint eine Erfolgsmeldung.
Die neue Version des Dokuments ist nun in docuvita archiviert.
Anzeigen eines archivierten Dokuments in docuvita
Um das archivierte Dokument in docuvita anzuzeigen, fahren Sie mit der Maus über die "Objekt-ID" Schaltfläche. Klicken Sie nun auf die Schaltfläche "In docuvita anzeigen".
In einem neuen Tab Ihres Browsers öffnet sich nun der docuvita Web-Client. Sollten Sie nicht in docuvita eingeloggt sein, müssen Sie Ihre Anmeldedaten eingeben. Nach erfolgreichem Log-in wird das Dokument angezeigt.
Je nach Browser und Einstellung ist es möglich, dass das Öffnen von neuen Tabs oder Browserfenstern verhindert wird. Sie können für die Google Docs Seite jedoch eine Ausnahme hinzufügen. Wie Sie diese Ausnahme einrichten, erfahren Sie von Ihrem Systemadministrator.
Öffnen einen archivierten Dokuments aus docuvita heraus
Zeigen Sie ein durch docuvita Archive archiviertes Dokument in docuvita an. Auf der Liste der Eigenschaften finden Sie einen Link, auf den Sie klicken können.
Es öffnet sich ein Browserfenster oder, sofern Ihr Browser bereits gestartet ist, ein neuer Tab, in dem das Dokument in Google Docs geöffnet wird. Sollten Sie noch nicht mit Ihrem Google-Konto angemeldet sein, so werden Sie zuvor zur Eingabe Ihrer Anmeldedaten aufgefordert.
Verwandte Seiten
Copyright 2013-2020 docuvita solutions GmbH