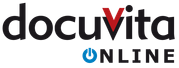Wiki & Dokumentation
Administratorhandbuch - G Suite docuvita Archive
Einleitung
Dieses Handbuch richtet sich an Systemadministratoren und IT-Verantwortliche, die vor der Aufgabe stehen, ein bereits installiertes docuvita Dokumentenmanagement-System auf die speziellen Anforderungen des Add-Ons docuvita Archive anzupassen. Es erläutert die Schritte, die für eine Installation und Konfiguration des docuvita Archive Add-Ons erforderlich sind.
Das Anwenderhandbuch finden Sie hier.
Produktbeschreibung
Mit docuvita Archive ist es möglich, in Google Docs, -Sheets oder -Slides erstellte Dokumente, Tabellen oder Präsentationen in docuvita zu archivieren. Das Dokument wird dazu automatisch in das PDF-Format konvertiert und danach ohne Umweg direkt in docuvita archiviert. Darüber hinaus kann das Dokument direkt aus dem Google-Webinterface in docuvita geöffnet werden. Über einen Link ist es möglich, das archivierte Dokument direkt aus docuvita heraus in der entsprechenden Google Anwendung zu öffnen, zu bearbeiten und als neue Version zu archivieren.
Symbolerklärung
Hinweise in dieser Kategorie beinhalten hilfreiche Tipps.
Diese Punkte sollten Sie unbedingt beachten.
Systemvoraussetzungen
Um mit dem Add-On docuvita Archive arbeiten zu können, benötigen Sie ein bereits vorhandenes docuvita oder docuvita-online DMS. Weitere Voraussetzung sind:
- einen Google Account
- einen API Zugang im docuvita (API-Authentifizierung)
- eine freie docuvita Zugriffsslizenz
- eine bestehende Internetverbindung
docuvita muss über das Internet erreichbar sein.
Installation
Dieser Abschnitt beschreibt die Installation des Add-Ons für Google Docs.
Vorgehensweise
Diese Anleitung ist aber ebenso für Google Sheets und Slides gültig.
Öffnen Sie Google Docs und erstellen Sie ein neues Dokument, oder öffnen Sie ein bereits vorhandenes Dokument.
Öffnen Sie in der Google Docs Menüleiste den Reiter Add-ons und klicken Sie auf Add-ons aufrufen.
Nun öffnet sich der Google Marketplace.
In das Suchfeld oben rechts geben Sie "docuvita Archive" ein und bestätigen die Eingabe mit Enter.
Installieren Sie das Add-On durch einen Klick auf "+ Kostenlos".
Im nächsten Schritt wählen Sie das gewünschte google Konto aus.
Bestätigen Sie die angeforderten Berechtigungen.
Nachdem das Add-On erfolgreich installiert wurde, erscheint es Menüpunkt Add-ons unter docuvita Archive in der Google Docs Menüleiste.
Konfiguration docuvita
Erstellen Google Auth-Token (API-KEY)
Für die Kommunikation zwischen dem Google Add-ons und docuvita wird ein docuvita Benutzer mit dem Anmeldeprovider API verwendet. Das benötigte Passwort wird verschlüsselt in dem Einstellungen des Google Add-ons abgespeichert. Um in docuvita an des verschlüsselte Passwort zu kommen muss nachfolgende Einstellungen (einmalig) vorgenommen werden.
Fügen Sie ein zusätzliches Feld beim Objekttyp Benutzer hinzu.
Feldname
Bei docuvita Online muss der technische Feldname "GooglePasswort" lauten.
Bei dem API-Benutzer kann nun in dem Neuerstellten Feld der benötigen Google Auth-Token gefunden werden.
Anlegen eines Objekttyps für Google Dokumente (optional)
Erstellen Sie in docuvita ein neuen Objekttyp der Art Dokument . Exemplarische Einstellungen können Sie dem Screenshot unten entnehmen.
Der Haken bei "Google Dokumente" im Menüpunkt "Konfiguration der Ablagehierachie" setzt voraus, dass ein Objekttyp "Google Dokumente" angelegt wurde. Andernfalls kann hier den Anforderungen entsprechend eine andere Konfiguration benutzt werden.
Anschließend konfigurieren Sie die Felder des Objekttyps wie folgt:
- das Standardfeld OBJ_MAILFROM weisen Sie der Kategorie "Google" zu
- das Standardfeld OBJ_MAILSUBJECT weisen Sie der Kategorie "Google" zu
Fügen Sie nun ein neues Feld mit folgenden Einstellungen hinzu:
Setzen Sie die Sichtbarkeitseinstellungen für die Felder in der Kategorie "Google" wie folgt:
Abschließend fügen Sie dem Feld OBJ_MAILSUBJECT bei der automatischen Feldberechnung noch den Ausdruck
<a href="@@Me('SHAREDLINK')@@" target="_blank">hier klicken</a>
hinzu und setzen die Optioen für die Feldberechnung wie folgt:
Wenn der Link direkt aus der PropertyGrid geöffnet werden soll, dann muss bei dem Feld die Option "Mehrzeilig" gesetzt sein.
Notieren Sie sich die ID des neu erstellten Objekttyps, Sie benötigen diese ID in der Add-On Konfiguration.
Vergewissern Sie sich, dass Sie für den neuen Objekttyp entsprechende Regeln und Rechte erstellt bzw. vergeben haben.
Sie können die Dokument aus Google Docs auch mit einem anderen Objekttyp archivieren. Beachten Sie aber, dass dieser Objekttyp kein weiteres Pflichtfeld außer OBJ_NAME besitzten darf.
Konfiguration Add-On
Klicken Sie nach der erfolgreichen Installation des Add-Ons auf die Schaltfläche "docuvita Archive" und anschließend auf "Archivieren".
Nun öffnet sich in der Seitenleiste folgendes Fenster:
Klicken Sie auf das Zahnradsymbol, um die Einstellungen von docuvita Archive anzupassen oder zu ändern. In der Seitenleiste öffnet sich nun der Einstellungsdialog:
| Feld | Beschreibung |
|---|---|
| API-Key | Hier tragen Sie den API-Key Ihres docuvita-API Benutzers ein. Hier finden Sie die Anleitung zum Erstellen. |
| Benutzername | Hier tragen Sie Ihren docuvita-Benutzernamen ein. |
| Passwort | Hier tragen Sie Ihr docuvita-Passwort zum oben genannten Benutzer ein. |
| Parent-ID (optional) | Hier tragen Sie die gewünschte ParentID ein. |
| ObjectTyp-ID | Hier tragen Sie die die ID des Objekttyps "Google Dokument" das Sie hier erstellt haben. |
| Server-URL | Hier tragen Sie die URL ein, unter der Ihr docuvita oder docuvita-online DMS erreichbar ist. Beispiel: https://h02.docuvita.online/server/services |
Wenn Sie das Feld Parent-ID leer lassen, werden die von docuvita Archive archivierten Dokumente unter "Favoriten" im jeweilig eingetragenen Benutzer abgelegt.
Nachdem Sie Ihre Einstellungen vorgenommen haben, klicken Sie auf "Speichern und Schließen" um die Konfigurationswerte abzuspeichern.
Verwandte Seiten
-
Administratorhandbuch - PreviewExtractor (Support Technet)
-
docuvita (Support Technet)
-
Administratorhandbuch - G Suite docuvita Archive (Support Technet)
-
Anwenderhandbuch - Link2Mail (Support Technet)
-
Administratorhandbuch - ExpiryChecker (Support Technet)
Copyright 2013-2020 docuvita solutions GmbH