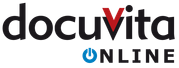Wiki & Dokumentation
Administratorhandbuch - Link2Mail
Administratorhandbuch - Version 19.2.1.xx
Einleitung
Dieses Handbuch richtet sich an Systemadministratoren und IT-Verantwortliche, die vor der Aufgabe stehen, ein bereits installiertes docuvita Dokumentenmanagement-System auf die speziellen Anforderungen des dvs.Link2Mail anzupassen. Es erläutert die Schritte, die für eine Installation und Konfiguration des dvs.Link2Mail erforderlich sind.
Das Anwenderhandbuch finden Sie hier.
Über dieses Handbuch
In diesem Kapitel möchten wir Sie mit dem Ziel und dem Zweck dieses Handbuches vertraut machen. Hier finden Sie Informationen über das Konzept des Aufbaus dieses Handbuches. Dieses Handbuch erklärt die Funktionen und die Einrichtung des dvs.Link2Mail. Die Installation sowie die Konfiguration des dvs.Link2Mail können sich, je nach verwendeter Software Version, im Ablauf leicht unterscheiden. Das prinzipielle Vorgehen ist aber unabhängig von der Version. Die Verfahren und Beispiele, die in diesem Handbuch dargestellt sind, gehen davon aus, dass Sie mit einem aktuellen Windows arbeiten. Manche Vorgehensweisen können hiervon abweichen.
Produktbeschreibung
Mit dem Outlook AddIn Link2Mail können Sie bereits archivierte E-Mails bequem aus Outlook heraus in vorhandene Arbeitsmappenelemente Ihres docuvitas verknüpfen. Der jeweilige Verknüpfungsstatus kann im Outlook Explorer angezeigt werden.
Eine Archivierung von E-Mails ins docuvita findet nicht statt. Für eine automatische Archivierung der Mails können Sie u.a. den EmailArchiver verwenden. Alternativ steht Ihnen auch das bereits vorhanden docuvita AddIn zur Verfügung.
Symbolerklärung
An verschiedenen Stellen dieses Handbuches finden sich Hinweis-Boxen, die Sie auf besonders wichtige oder wissenswerte Informationen aufmerksam machen sollen. Mit * markierte Kapitel oder Bedienelemente müssen nicht zwangsläufig in sämtlichen Installationen sichtbar sein. Die Sichtbarkeit kann zusätzlich von den Berechtigungen des einzelnen Benutzers abhängen.
Hinweise in dieser Kategorie beinhalten hilfreiche Tipps.
Diese Punkte sollten Sie unbedingt beachten.
Systemvoraussetzungen
Um mit dem dvs.Link2Mail arbeiten zu können, benötigen Sie ein bereits vorhandenes docuvita DMS.
- Windows 10 (32-bit oder 64-bit)
- Outlook 2013, 2016 oder 2019
- docuvita 2.0.9xx oder neuer
- .NET Framework 4.6 oder höher
- Microsoft Visual Studio 2010 Tools for Office Runtime
- eine freie docuvita Zugriffslizenz
- eine Internetverbindung für die Aktivierung und regelmäßige Validierung der Lizenz
"Microsoft Visual Studio 2010 Tools for Office Runtime" und das ".NET Framework" können bei Bedarf mit dem Setuptool dvs.Link2Mail.Prerequisits.exe installiert werden. Dieses finden Sie nach erfolgreicher Installation im Installationspfad unter "AddIn".
Installation
Dieses Kapitel enthält Informationen die zur erfolgreichen Installation des dvs.Link2Mail durchzuführen sind.
Administrator Rechte
Für die Installation des dvs.Link2Mail sind Administrator Rechte notwendig.
Starten Sie die dvs.Link2Mail xx.x.xx.msi
Im nachfolgenden Schritt erscheint ein Fenster, Klicken Sie auf "Weiter" um mit der Installation zu beginnen.
Lesen Sie sich die Lizenzvereinbarung durch und bestätigen Sie diese.
Lizenzvertrag
Der Lizenzvertrag ist nach der Installation im Installationsordner zu finden.
Im nächsten Schritt werden Sie nach dem Lizenzschlüssel gefragt
Lizenzdatei
Nach erfolgreicher Installation muss die Lizenzdatei noch direkt in das Installationsverzeichnis abgelegt werden.
Im nächsten Schritt haben Sie die Möglichkeit den Ablageort für die Log-Dateien anzupassen.
Im darauf folgenden Fenster können Sie den Installationsordner auswählen.
Anschließend kann die Installation gestartet werden, in dem Sie auf "Installieren" klicken.
Bei einer erfolgreichen Installation erscheint Abschließend folgendes Fenster
dvs.Link2Mail ist eine Erweiterung für Outlook, und muss noch in Outlook registriert werden. Hierzu wechseln Sie in das Installationsverzeichnis und dort in den Unterordner AddIn.
Outlook schließen
Vor der Registrierung des Outlook AddIn sollte Sie Ihr Outlook schließen.
Starten Sie hierzu die Datei dvs.LinkInMail.Outlook.vsto mit einem Doppelklick.
Nach erfolgreicher Anpassung von Outlook erscheint folgendes Fenster:
Standardinstallationspfad
Der Standardpfad lautet: C:\Program Files (x86)\docuvita\dvs.Link2Mail
Konfiguration Link2Mail*
Das folgende Kapitel beschreibt, wie die Konfiguration des dvs.Link2Mail angepasst werden kann. Die Konfiguration kann direkt über die Benutzeroberfläche erfolgen.
Administratorrechte
Für die Konfiguration des dvs.Link2Mail sind Administratorrechte notwendig.
Öffnen der Konfiguration
Im ersten Schritt starten Sie das Outlook AddIn Link2Mail. Diese geht über den Menüpunkt docuvita in der Outlook Ribbon Bar. Hier wählen Sie dann den Eintrag Verknüpfen aus.
Sollte bei Ihnen der Menüpunkt docuvita und/oder die Gruppe EMail nicht vorhanden sein so finden Sie hier eine Anleitung zur Bearbeitung des Menübandes.
Alternativ können Sie den Konfigurator auch direkt aus dem Installationsverzeichnis starten dvs.Link2Mail.exe.
Wechseln Sie im PopUp Fenster auf Einstellungen.
| Schaltfläche | Beschreibung |
|---|---|
| Darstellung | Hier können Sie das Fensterdesign anpassen |
| Bearbeiten | Mit dieser Schaltfläche gelangen Sie in die Konfigurationseinstellungen |
| Import | Mit dieser Schaltfläche können Sie eine Konfiguration importieren |
| Export | Mit dieser Schaltfläche können Sie Ihre Konfiguration exportieren |
| Alle Spalten anzeigen | Hier haben Sie Möglichkeit allte Spalten in der Ansicht anzuzeigen. |
Benutzername und Passwort
Benutzername und Passwort werden immer im Benutzer Kontext abgespeichert.
Dies bedeutet, auch wenn Sie die Konfiguration von einem Arbeitsplatz exportieren und an einem anderen importieren, müssen Sie den Benutzername und das Passwort neu eingetragen.
Bearbeiten der Konfiguration *
Mit der Schaltfläche Bearbeiten können Sie die Konfiguration öffnen
| Wert | Beschreibung | Speicherort |
|---|---|---|
| docuvita Serveradresse | Hier tragen Sie die URL Ihres docuvita Servers ein. z.B. htts://h02.docuvita.online/alias/services | zentral |
| Mandantennummer | Sollten Sie mehrere Mandaten/System verwenden dann können Sie hier die Mandantennummer enstprechend eintragen | zentral |
| Benutzername | Der docuvita Benutzername mit dem die Verknüpfung erstellt werden soll. | Benutzerkontext |
| Passwort | Das zum angegebenen docuvita Benutzer gehörende Passwort | Benutzerkontext |
| Domäne | Bei Verwendung einer Windows Anmeldung in docuvita, müssen Sie hier die Domäne eintragen | Benutzerkontext |
| Single Sign On? | Wenn diese Option gesetzt ist, wird eine direkte Anmeldung in docuvita versucht. Benutzername und Passwort sind dann nicht notwendig. | Benutzerkontext |
| Authentication Module | Tragen Sie hier die ID des zu verwendenden Anmeldeprovider ein | Benutzerkontext |
| API GUID | Zur Überprüfung auf vorhandene Verknüpfungen kann ein API GUID hinterlegt werden. | zentral |
| Name des Zielordners | Unterhalb dieses Ordners werden die Verknüpfungen erstellt. Wenn dieser Ordner in der Arbeitsmappe nicht vorhanden ist, werden die E-Mails direkt in die Arbeitsmappe verknüpft. | zentral |
| Objekttyp ID E-Mail | Hier tragen Sie die Objektyp ID des E-Mail Objekttypes ein | zentral |
| Objekttyp ID Zielordner | Hier tragen Sie die Objektyp ID des Ordner Objekttypes ein | zentral |
Benutzereinstellung
Sowohl die Suche nach dem E-Mails als auch nach dem Arbeitsmappenelementen erfolgt mit dem in der Konfiguration eingetragenen Benutzer.
Über die Schaltfläche "Abspeichern und Schließen" speichern Sie die Aktuellen Eingaben ab. Mit der ESC Taste oder des Schließen Schaltfläche oben Rechts kann der Konfigurator geschlossen werden. Hierbei erfolgt keine Speicherung der aktuellen Eingaben.
Zentrale Konfiguration
Zum Abspeichern der zentralen Konfigurationswerte, muss der aktuelle Windows Benutzer lokale Administrator Rechte haben.
Konfiguration Outlook *
Anpassen des Menübandes
Sollte der Reiter docuvita und/oder der Menüeintrag EMail bei Ihnen im Outlook nicht vorhanden sein, so kann dies über die Menüband Anpassung im Outlook erfolgen.
Hierzu klicken Sie mit der rechten Maustaste in das Menüband und wählen die Option Menüband anpassen aus. Bei den Befehlen wählen Sie Alle Befehle aus und suchen dann nach den Einträgen Verknüpfen, Verknüpft? und Verknüpfung prüfen. Diese drei Menüpunke können Sie in der gewünschten Hauptregisterkarte verschieben.
DV-Link Spalte anzeigen
Direkt bei der E-Mail Übersicht von Outlook kann angezeigt werden, ob eine E-Mail bereits verknüpft ist.
Diese Information ist standardmäßig jedoch nicht sichtbar. Um sie zu aktivieren, klicken Sie mit der rechten Maustaste die Spaltenüberschrift Betreff in der Outlook E-Mail Übersicht. im geöffneten Kontextmenü klicken Sie auf Ansichtseinstellungen.
Im nächsten Menü klicken Sie auf Spalten
Im nachfolgenden Drop-Down Menü klicken Sie auf Benutzer-Posteingangsfeld
Markieren Sie nun dv-Link und klicken Sie auf Hinzufügen, anschließend auf OK
Nun erscheint in der Outlook E-Mail Übersicht eine neue Spalte mit der Überschrift DV-LINK
Verwandte Seiten
Copyright 2013-2020 docuvita solutions GmbH